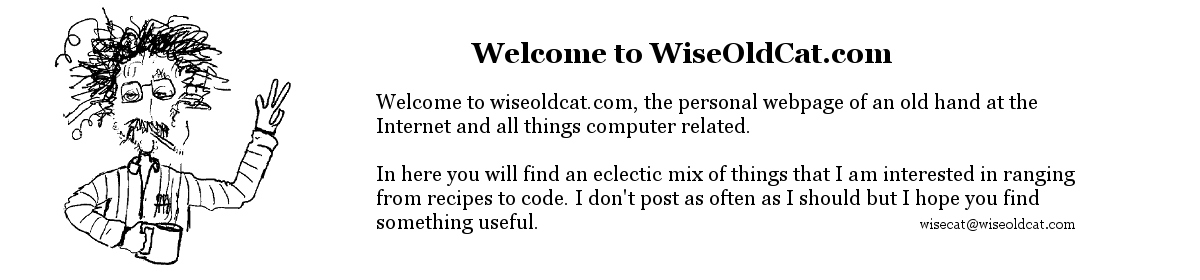Restoring a Windows Server Backup to a Different Server
Something that is not very well documented is the process of recovering a backup created on one server to a different one using Windows Server Backup. When you browse a disk that was part of a scheduled backup the contents are protected by the security settings on the file system. We recently had to recover some files that were on a 2 TB hard drive that was part of a scheduled backup on a Server 2008 R2 system that had been subsequently virtualized and was running under Server 2012 R2 Hyper-V. Attaching the disk to the VM was not an option and the WSB utility in Server 2012 wouldn’t recognize any backups on the hard drive.
The process is described on https://standalonelabs.wordpress.com/2011/05/25/a-closer-look-at-windows-server-backup-and-where-did-my-backup-files-go/.
Attach the physical disk with the backups to the server. We use an external 4 disk docking station attached via eSATA. It should show up in the Computer Management / Disk Manager console as a drive with an assigned letter.

If you try to browse it in Windows Explorer you will get an error.
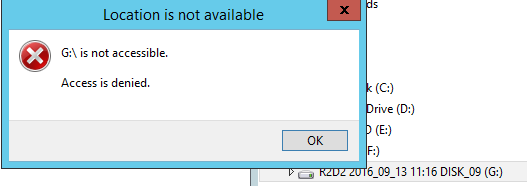
Open up an administrative command prompt. (Run cmd as administrator) and type
“vssadmin list shadows /for=G:” If they scroll past the screen buffer pipe the output to the “ | more” command.
Mark and copy the Shadow Copy ID of the backup that you wish to restore.
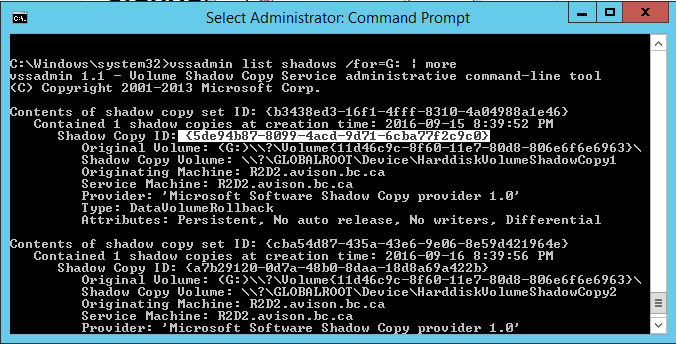
Start up the DISKSHADOW utility from the cmd prompt and use the expose command to give the shadow copy a drive letter. “expose {shadowID} p:” (Paste the copied ShadowID)
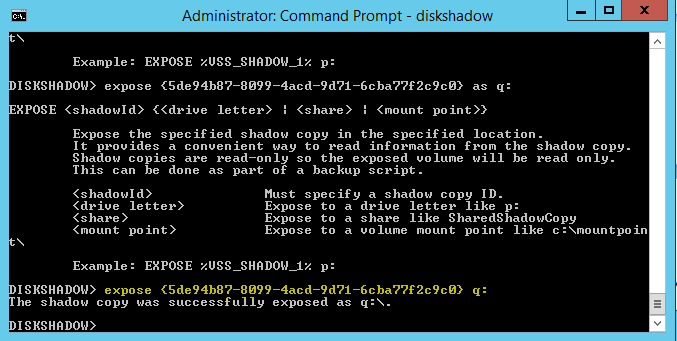
It will now show up as drive letter Q:. You still can’t browse the contents.
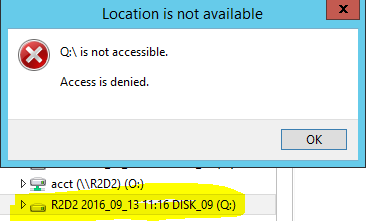
In the Computer Management / Disk Manager console under More Actions pick “Attach VHD” and browse your way to the VHD images on the snapshot. If you get an error about the media being read only then mount it read only.
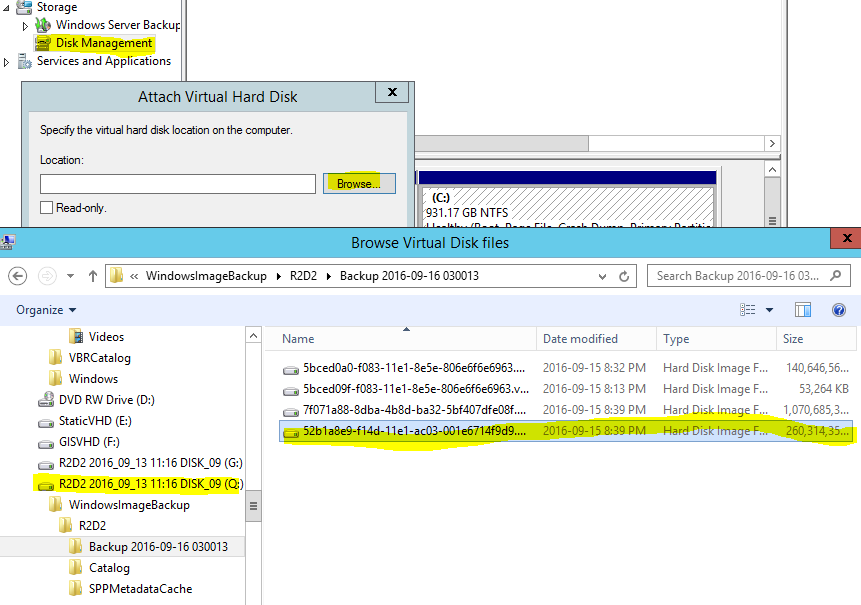
After mounting the backup appears as a disk that you can then explore with the Windows Explorer. Copy whatever you need from your backup.
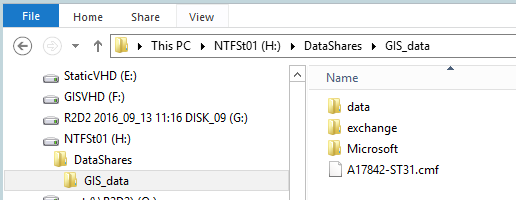
After you are finished detach the VHD in the Disk Management console (or eject it from Windows Explorer)
In the CMD prompt DISKSHADOW utility do “unexpose q:” to release the shadow copy.
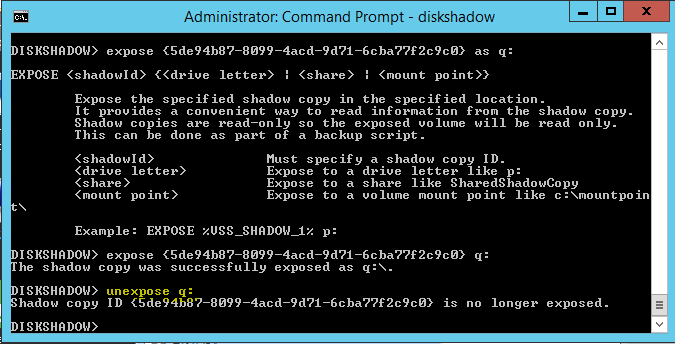
You can now safely disconnect the external drive.